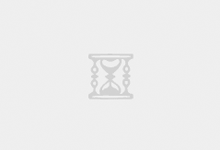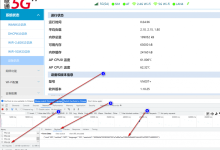Fclone教程
简介
Fclone是目前最新最强的Rclone衍生产品
与rclone和gclone兼容
同时与gclone相比,能有几十上百倍的转存速度
常规转存速度也达50+files/s
相当于装满一个团队盘(40W文件),单开的情况下,只需要135分钟左右
可以说是几十上百倍的提升,而且稳定性大幅提升,不会受到众多小文件影响
而且还支持参数调整,可以充分利用高配主机的性能
所有前代产品均通用,无须额外修改,安装新程序后换个命令就能用
宝塔面板的安装
宝塔可以简化文件编辑上传管理等操作,请根据自己水平选择
同时记住配置文件地址并备份,也可以快速搭建clone环境
官方教程:https://www.bt.cn/bbs/thread-19376-1-1.html
Linux一键脚本:
curl -sSO http://download.bt.cn/install/install_panel.sh && bash install_panel.sh
Rclone(第一代)的安装
官方教程:https://rclone.org/install/
Linux一键脚本
curl https://rclone.org/install.sh | sudo bash
Autoclone(第二代)的安装并获取SA
项目地址
https://github.com/xyou365/AutoRclone
安装方法
首先安装 python 3和 AutoRclone:
yum install -y python3 python3-pip git # 安装系统依赖
git clone https://github.com/xyou365/AutoRclone # 拉取 AutoRclone 项目
cd AutoRclone # 进入项目文件夹
pip3 install -r requirements.txt # 安装项目依赖
然后打开这个地址:https://developers.google.com/drive/api/v3/quickstart/python
点击【Step 1: Turn on the Drive API】下面的 Enable the Drive API 按钮
弹出的【Configure your OAuth client】对话框中保持默认的Desktop app 不要动,点击右下角CREATE按钮
开启成功之后点击DOWNLOAD CLIENT CONFIGURATION下载生成的credentials.json
再用宝塔面板将下载到本地的credentials.json上传至服务器的AutoRclone文件夹下
(不知道在哪里请用宝塔搜索)
快速方法
此时回到 SSH ,执行 python3 gen_sa_accounts.py –quick-setup 1 ,复制返回的网址至浏览器打开,登陆上一步生成 credientials.json 文件时使用的账号,选择 允许 ,然后复制返回的授权代码,粘贴至 SSH 终端,再复制新返回的网址至浏览器打开,使用刚才的账号登陆,点击 启用 ,回到 SSH 终端内按下回车,此时应该开始创建 SA 了,稍等片刻完成后可以看到 /root/AutoRclone/accounts/ 目录下出现了一大堆 .json 后缀的 SA 授权文件。
手动方法
回到 SSH ,执行 python3 gen_sa_accounts.py –list-projects;
如果之前没有创建过项目的话返回值应该是空的,那么此时执行 python3 gen_sa_accounts.py –create-projects 1 来新建一个项目,之后再次 python3 gen_sa_accounts.py –list-projects,复制一下新建的项目名称,下一步要用到;
如果已存在项目,且要使用已有项目来生成 SA(请确保你知道自己在做什么),那么复制一下想要生成 SA 的项目名称,否则参考上一条的步骤来新建一个项目;
执行 python3 gen_sa_accounts.py –enable-services ProjectName 为项目开启所需要的服务,ProjectName 为上一步复制的项目名称,开启方法参考上文【快速方法】中的描述;
执行 python3 gen_sa_accounts.py –create-sas ProjectName 为项目生成 SA;
执行 python3 gen_sa_accounts.py –download-keys ProjectName 下载项目中 SA 的授权文件,稍等片刻 ~/AutoRclone/accounts/ 目录下应该出现了一大堆 .json 后缀的 SA 授权文件。
赋予SA权限
获取邮箱名列表
批量添加至群组
赋予权限
将群组邮箱加入至团队盘,并设置为“内容管理员”
Gclone(第三代)的安装和使用
安装方法
Linux一键脚本:
bash <(wget -qO- https://git.io/gclone.sh)
gclone –version
在宝塔文件管理,找到文件夹位置/root/.config/rclone,新建一个空白文件rclone.conf
填写,示例如下
[gc]
type = drive
scope = drive
service_account_file = /root/AutoRclone/accounts/1.json
service_account_file_path = /root/AutoRclone/accounts/
转存用法
gclone copy gc:{【源盘】ID} gc:{【目的盘】ID} –drive-server-side-across-configs
大小检查
gsize gc:{【目的盘】ID}
Fclone(第四代)的安装和使用
项目地址
https://github.com/mawaya/rclone
发布地址
https://github.com/mawaya/rclone/releases
安装方法
下载对应版本的zip文件
在本地解压获得fclone文件
上传至/usr/bin目录里
chmod +x /usr/bin/fclone来赋予权限(或者直接宝塔面板赋予fclone权限)
使用方法
Gclone改成Fclone即可
超级转存方法
A:低配VPS推荐
–drive-server-side-across-configs –stats=1s –stats-one-line -vP –checkers=128 –transfers=128 –drive-pacer-min-sleep=1ms –check-first
B:低配VPS推荐
–drive-server-side-across-configs –stats=1s –stats-one-line -vP –checkers=128 –transfers=256 –drive-pacer-min-sleep=1ms –check-first
C:
–drive-server-side-across-configs –stats=1s –stats-one-line -vP –checkers=256 –transfers=256 –drive-pacer-min-sleep=1ms –check-first
D:
–drive-server-side-across-configs –stats=1s –stats-one-line -vP –checkers=256 –transfers=256 –drive-pacer-min-sleep=1ms –drive-pacer-burst=5000 –check-first
E:中高配独服以上推荐
–drive-server-side-across-configs –stats=1s –stats-one-line -vP –checkers=320 –transfers=320 –drive-pacer-min-sleep=1ms –drive-pacer-burst=5000 –check-first
示例
fclone copy remote:{1} remote:{2} flag
参数说明
–drive-server-side-across-configs #服务端传递
–stats=1s –stats-one-line -vP #日常参数
–checkers=数字 #越大越快
–transfers=数字 #越大越快
–drive-pacer-min-sleep=数字ms #越小越快
–drive-pacer-burst=数字 #越大越快
–check-first #fmod必须参数
团队盘转存个人盘
上述方法都是个人/团队盘转存到团队盘中
由于谷歌限制,不能直接传到个人盘中
所以需要先转存到团队盘
再全部”移动至”个人盘即可