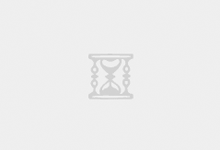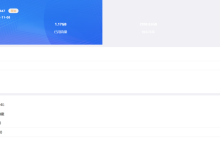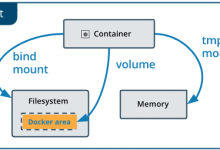1.检查磁盘分区形式
方法一:使用fdisk命令查看分区形式和文件系统
- 执行以下命令,查看云服务器挂载的所有磁盘情况。
lsblk
回显类似如下信息:[root@ecs-test-0001 ~]# lsblk NAME MAJ:MIN RM SIZE RO TYPE MOUNTPOINT vda 253:0 0 40G 0 disk └─vda1 253:1 0 40G 0 part / vdb 253:16 0 150G 0 disk └─vdb1 253:17 0 100G 0 part /mnt/sdc本示例中数据盘“/dev/vdb”扩容前已有分区“/dev/vdb1”,将数据盘扩容50GB后,新增的容量还未划分磁盘分区,因此“/dev/vdb”显示150GB,“/dev/vdb1”显示100GB。
说明:
如果执行了lsblk,发现磁盘“/dev/vdb”没有分区,针对这种没有分区的磁盘,扩容后的容量可能无法正常使用,解决方法请参见Linux系统扩容数据盘时,如何扩展未分区磁盘文件系统
- 执行以下命令,查看当前磁盘分区的分区形式。
fdisk -l
回显类似如下信息:[root@ecs-test-0001 ~]# fdisk -l Disk /dev/vda: 42.9 GB, 42949672960 bytes, 83886080 sectors Units = sectors of 1 * 512 = 512 bytes Sector size (logical/physical): 512 bytes / 512 bytes I/O size (minimum/optimal): 512 bytes / 512 bytes Disk label type: dos Disk identifier: 0x000bcb4e Device Boot Start End Blocks Id System /dev/vda1 * 2048 83886079 41942016 83 Linux Disk /dev/vdb: 161.1 GB, 161061273600 bytes, 314572800 sectors Units = sectors of 1 * 512 = 512 bytes Sector size (logical/physical): 512 bytes / 512 bytes I/O size (minimum/optimal): 512 bytes / 512 bytes Disk label type: dos Disk identifier: 0x38717fc1 Device Boot Start End Blocks Id System /dev/vdb1 2048 209715199 104856576 83 Linux“system”为“Linux”表示分区形式为MBR。“system”为“GPT”表示分区形式为GPT。
- 若回显中没有列出所有的磁盘分区,和1中的信息不符合。可能原因是:磁盘已有分区为GPT,并且扩容后存在未分配分区的空间,此时使用fdisk -l无法查看所有分区的信息,请参考方法二:使用parted命令查看分区形式和文件系统重新确认磁盘分区形式和文件系统。
- 若回显中列出了所有的磁盘分区,和1中的信息符合,则继续执行以下操作。
- 执行以下命令,查看磁盘分区的文件系统格式。
blkid 磁盘分区
命令示例:
blkid /dev/vdb1
“TYPE”为“ext4”:表示为/dev/vdb1的文件系统是ext4。
- 执行以下命令,确认文件系统的状态。
ext*:e2fsck -n 磁盘分区
xfs:xfs_repair -n 磁盘分区
以“ext4” 为例:
e2fsck -n /dev/vdb1
回显类似如下信息:[root@ecs-test-0001 ~]# e2fsck -n /dev/vdb1 e2fsck 1.42.9 (28-Dec-2013) Warning! /dev/vdb1 is mounted. Warning: skipping journal recovery because doing a read-only filesystem check. /dev/vdb1: clean, 11/6553600 files, 459544/26214144 blocks文件系统状态为clean表示状态正常,若不是clean,请先修复问题后执行扩容操作。
方法二:使用parted命令查看分区形式和文件系统
- 执行以下命令,查看云服务器挂载的所有磁盘情况。
lsblk
回显类似如下信息:[root@ecs-test-0001 ~]# lsblk NAME MAJ:MIN RM SIZE RO TYPE MOUNTPOINT vda 253:0 0 40G 0 disk └─vda1 253:1 0 40G 0 part / vdb 253:16 0 150G 0 disk └─vdb1 253:17 0 100G 0 part /mnt/sdc本示例中数据盘“/dev/vdb”扩容前已有分区“/dev/vdb1”,将数据盘扩容50GB后,新增的容量还未划分磁盘分区,因此“/dev/vdb”显示150GB,“/dev/vdb1”显示100GB。
说明:
如果执行了lsblk,发现磁盘“/dev/vdb”没有分区,针对这种没有分区的磁盘,扩容后的容量可能无法正常使用,解决方法请参见Linux系统扩容数据盘时,如何扩展未分区磁盘文件系统
- 执行以下命令,指定一块磁盘,然后输入“p”,查看磁盘的分区形式。
parted 磁盘
以查看“/dev/vdb”的分区形式为例:
parted /dev/vdb
回显类似如下信息:[root@ecs-test-0001 ~]# parted /dev/vdb GNU Parted 3.1 Using /dev/vdb Welcome to GNU Parted! Type 'help' to view a list of commands. (parted) p Error: The backup GPT table is not at the end of the disk, as it should be. This might mean that another operating system believes the disk is smaller. Fix, by moving the backup to the end (and removing the old backup)? Fix/Ignore/Cancel? Fix Warning: Not all of the space available to /dev/vdb appears to be used, you can fix the GPT to use all of the space (an extra 104857600 blocks) or continue with the current setting? Fix/Ignore? Fix Model: Virtio Block Device (virtblk) Disk /dev/vdb: 161GB Sector size (logical/physical): 512B/512B Partition Table: gpt Disk Flags: Number Start End Size File system Name Flags 1 1049kB 107GB 107GB ext4 test (parted)“Partition Table”表示当前磁盘的分区形式,msdos表示磁盘分区形式为MBR,gpt表示磁盘分区形式为GPT。- 若系统出现以下Error,请输入“Fix”。
Error: The backup GPT table is not at the end of the disk, as it should be. This might mean that another operating system believes the disk is smaller. Fix, by moving the backup to the end (and removing the old backup)?
GPT分区表信息存储在磁盘开头,为了减少分区表损坏的风险,同时在磁盘末尾会备份一份。当磁盘容量扩大后,末尾位置也会随之变化,因此需要根据系统提示输入“Fix”,将分区表信息的备份文件挪到新的磁盘末尾位置。
- 若系统出现以下Warning,请输入“Fix”。
Warning: Not all of the space available to /dev/vdb appears to be used, you can fix the GPT to use all of the space (an extra 104857600 blocks) or continue with the current setting? Fix/Ignore? Fix
根据系统提示输入“Fix”,系统会自动将磁盘扩容部分的容量设置为GPT。
- 若系统出现以下Error,请输入“Fix”。
- 查看完成后,输入“q”,退出parted模式。